こんにちは~。
MQLをマスターしたくてMQL海(架空の海)に舵を切ってマリアナ海溝へ転覆するりょうです。
今回は仕事をしていて便利だったツールのお話です。
画像の文字はGoogleDriveでテキスト化しよう
今回のお話の前に現在の僕の働いている環境について触れると、
僕は現在プログラミングの仕事を在宅ワークでしています。
その際の業務上のやり取りはLINE上でやることがほとんどです。
自分で作ったプログラムを正しくできているかのチェックをおっしょはんに依頼する際は、もちろんファイルを送ってやり取りする事もあるのですが、ソースコード画面のスクリーンショットを貼り付けてやり取りすることもあります。
 にゃんぽこ
にゃんぽこLINEは便利だねぇ



ファイルも送れるから便利だね
でも今回おすすめしたいのはLINEではないのだ!
そんな感じでやり取りをしながら仕事で学んだことをブログでアップしている、という感じなのです。
そして今回話したいお話なのですが、
以前、リファクタリングの記事をアップした時のことです。
記事の内容上、『BERORE→AFTER』の形式で記事を作っていった方が見やすくできるかなーと思っていたのですが、修正や追加を行った後はファイルを更新するので前のソースコードは保存されていないので、「あー、前作ってたコードを活用してブログ作りたいなぁ」と思ってももうコードはないのです。
そこでLINEをさかのぼって自分が作っていたコードのスクリーンショット探してBEFOREのコードを作りたいのですが、いかんせんただのスクショなのでもちろんコピペはできず、文字を見ながら打ち込んでいくしかありません。
これはかなり面倒です・・・。



面倒でもやるしかないにゃ



やりたくね~・・・
そこで、何かいい方法ないかなぁーと探して見つけたのが「Google Drive」です!
いや超スーパー世界的企業のサービスなんかいという感じですが、Googleがこんなサービスを提供しているのは知りませんでした・・・。
こちらのサービス、画像の文字をテキスト化してくれるのです!
GoogleDrive使ってみた
まずはGoogleのHPの右上にあるアプリ一覧のボタンをクリックします。
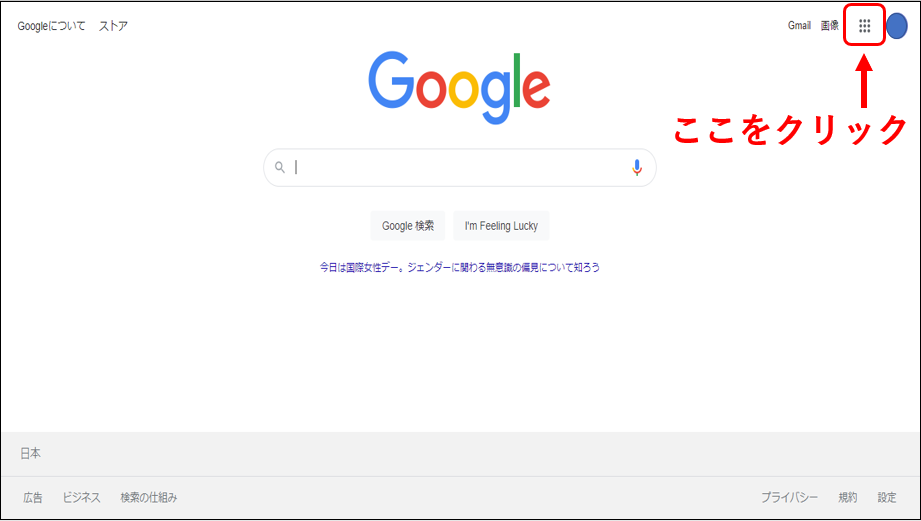
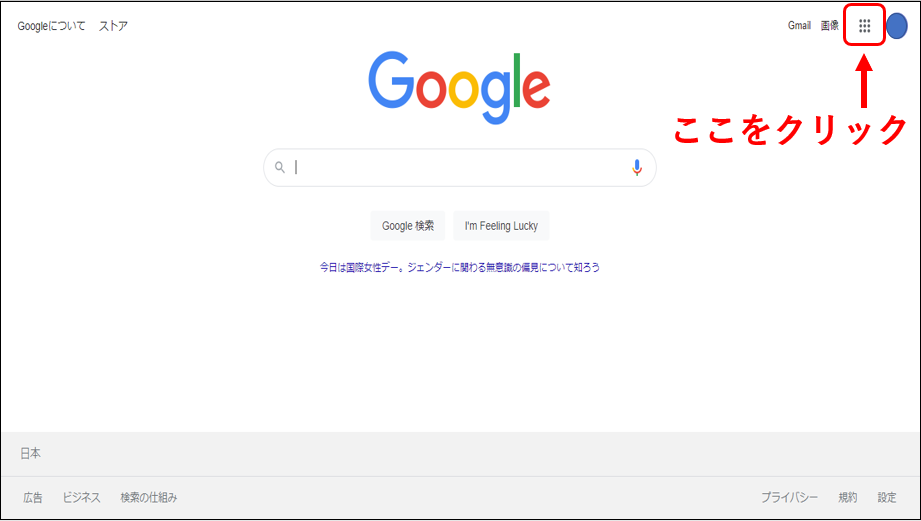
アプリがたくさん出てきますが、この中で『Google Drive』をクリックします。
日本語設定なので『ドライブ』と表記されていますね。
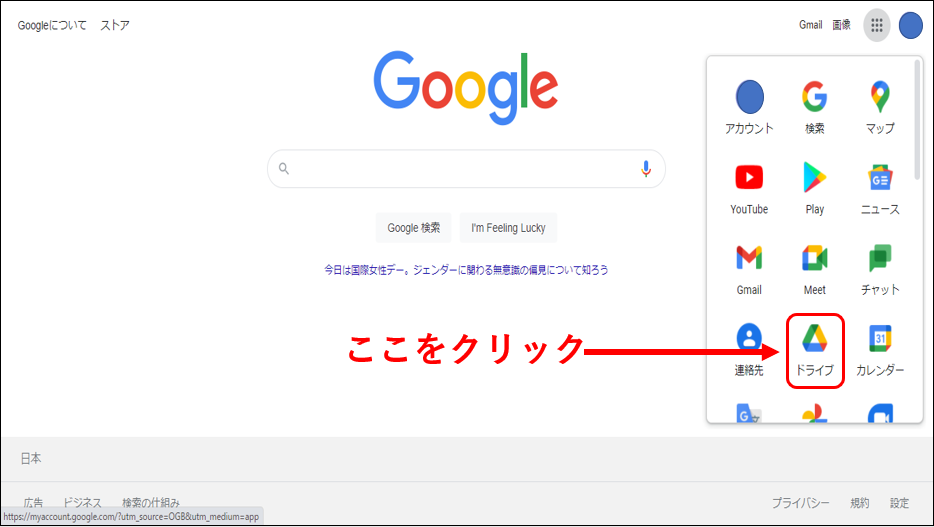
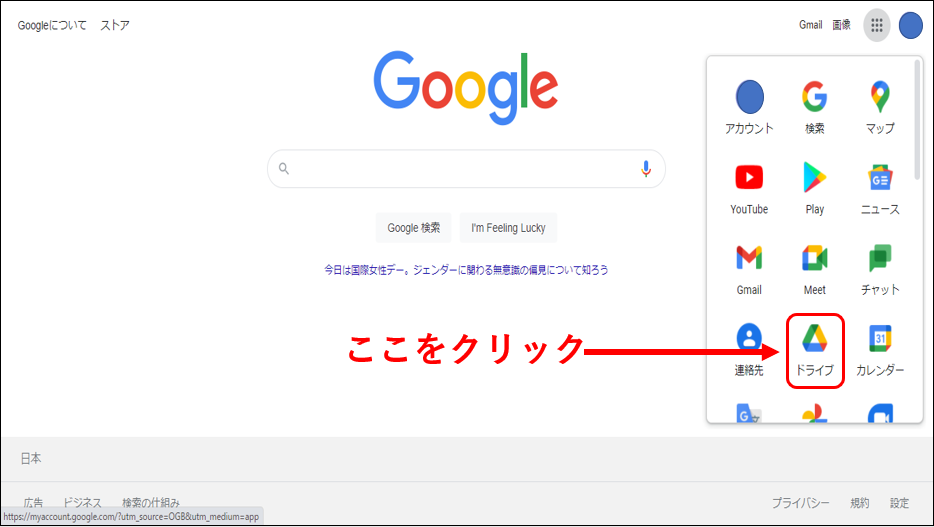
『Google Drive』が開きました。
ここからテキスト化したい該当のファイルをアップロードします。
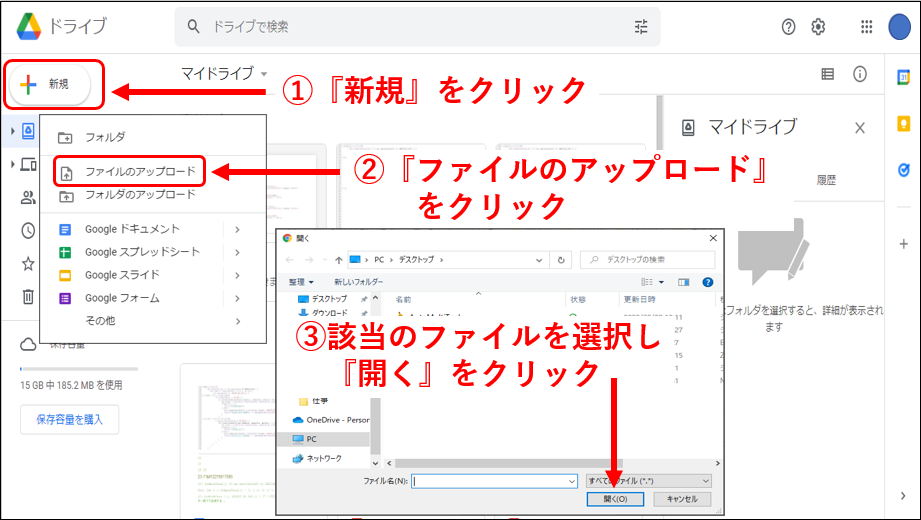
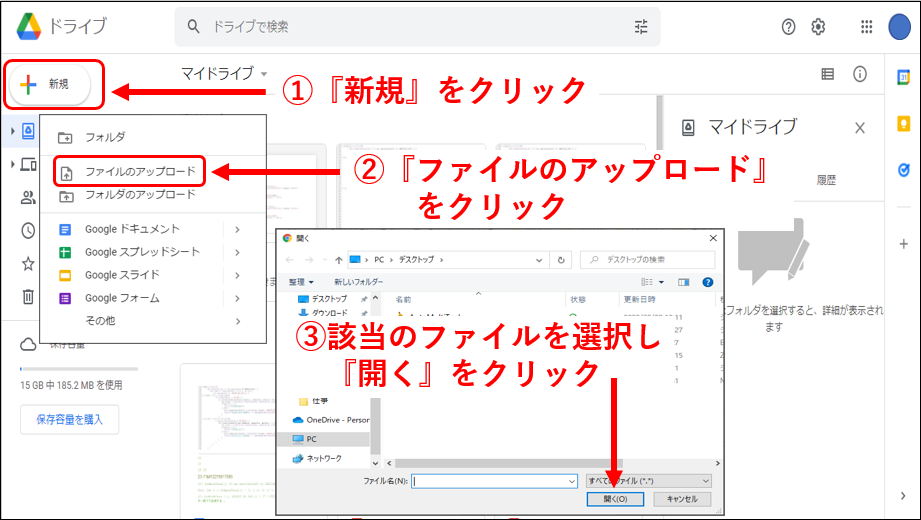
①『新規』をクリック
↓
②『ファイルのアップロード』をクリック
↓
③ファイルの選択画面が出てくるのでファイルを選択し『開く』をクリック
これでファイルがアップロードされました!
そこからファイルを選択してテキスト化させます。
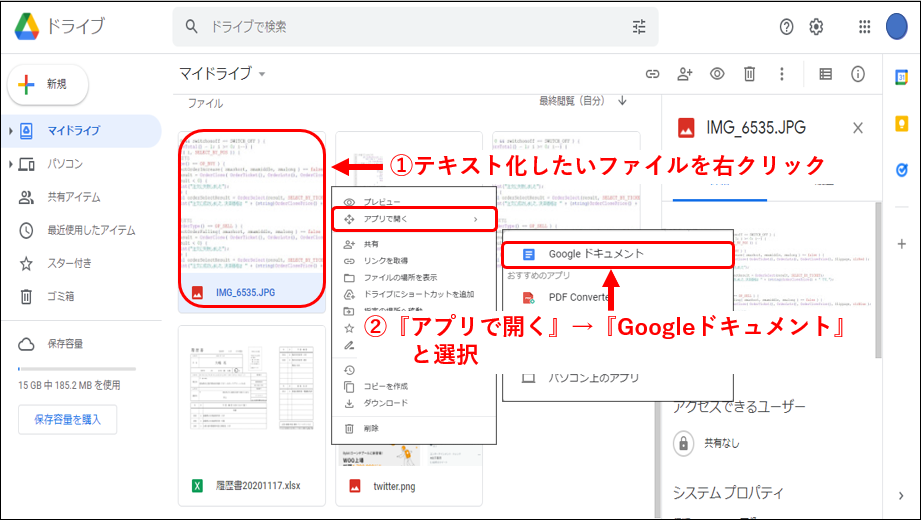
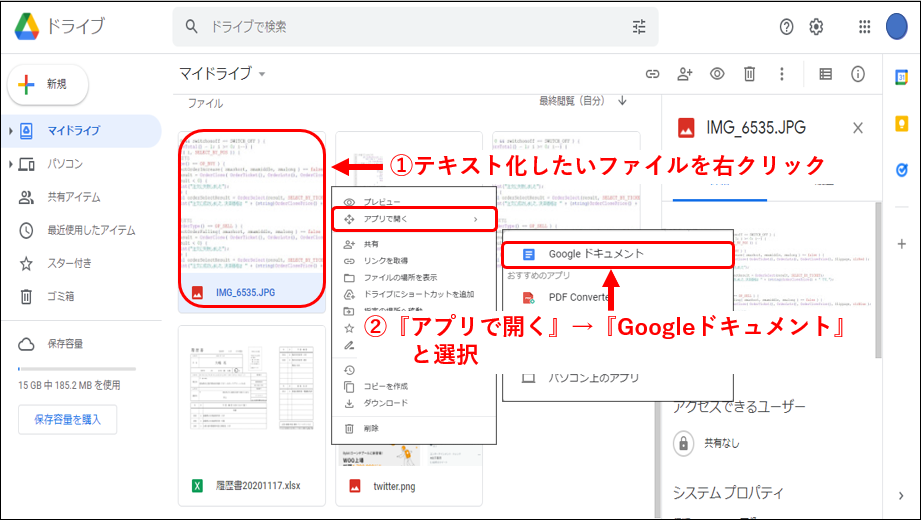
①テキスト化させたい該当ファイルを右クリック
↓
②『アプリで開く』→『Googleドキュメント』と選択する
これでテキスト化させることができました!
実際にテキスト化したものがこちらです↓。
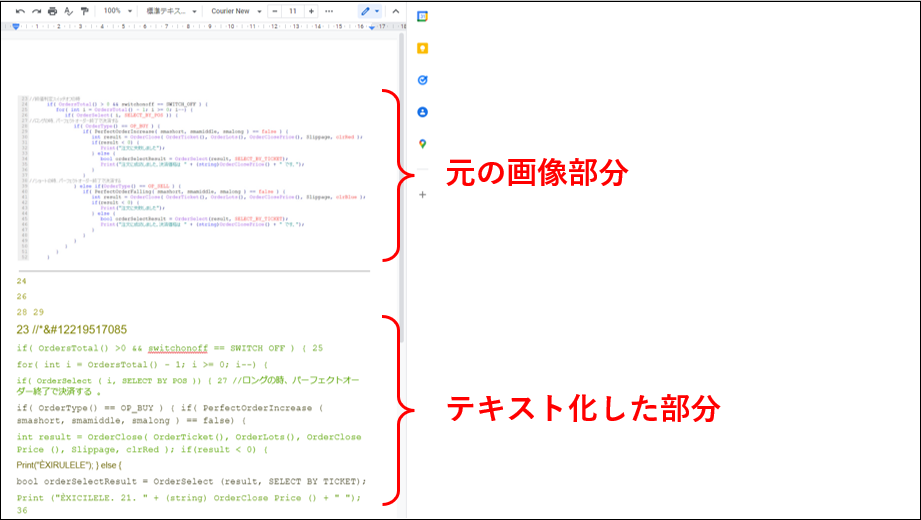
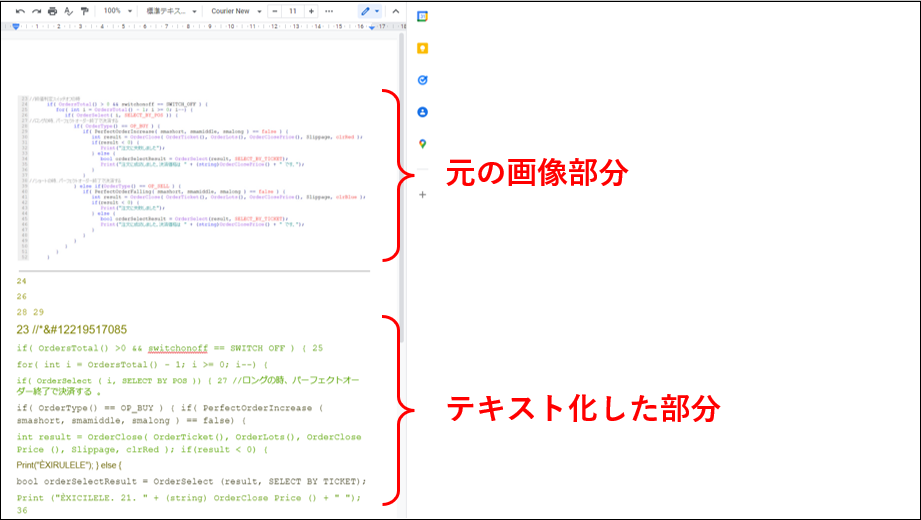
↑見づらくて申し訳ないですが・・・。
どうでしょうか。・・・まぁ、微妙っちゃ微妙ですね(笑)



なんか変な字が多いね



そうだねー。でもこれでも全然仕事が楽になったよ!
誤字が多いですし、行数の表示までテキスト化されちゃってますが、まぁ元の画像の問題がありますからね。
ただ、大部分は問題なくテキスト化されていますのであとは細かい部分を修正するだけです。
これだけでもかなりスムーズになりました。
今回、僕はソースコードの画像をテキスト化させたいという謎なケースだったのですが、会社勤めの方々であれば必要になってくるケースも多いんじゃないでしょうか。



資料作りとかで使えそうにゃ~
覚えておくと便利なツールですね!










