こんにちは~。
MQLをマスターしたくて、都市伝説のYouTubeを夜な夜な見てドキドキするりょうです。
今回は、前回購入したマウスの便利機能ををここに記す試みです。
ボタン割り当てでプログラムを起動しよう
僕は前回、『Razer Naga Pro』という多ボタンのゲーミング用のマウスを購入しました。
たくさんあるボタンに様々な機能を割り当てて、ゲーム以外にも仕事にも便利に使うことができますよーっとお話させていただいたのですが、前回までは使い始めだったので全然使いこなせていませんでした。
 りょう
りょう適当にコピー&ペーストとかを割り当てたけど全くいらんかった・・・
前回以降、毎日Naga Proを使っているのですがより便利になる機能を見つけました。
それがプログラム起動です。
メールソフトでもオフィスソフトでもボタンを割り当てておけばボタン一つでプログラムを起動することができます。



すごいにゃあ~
まずは前回同様、『Razer Synapse』を起動します。
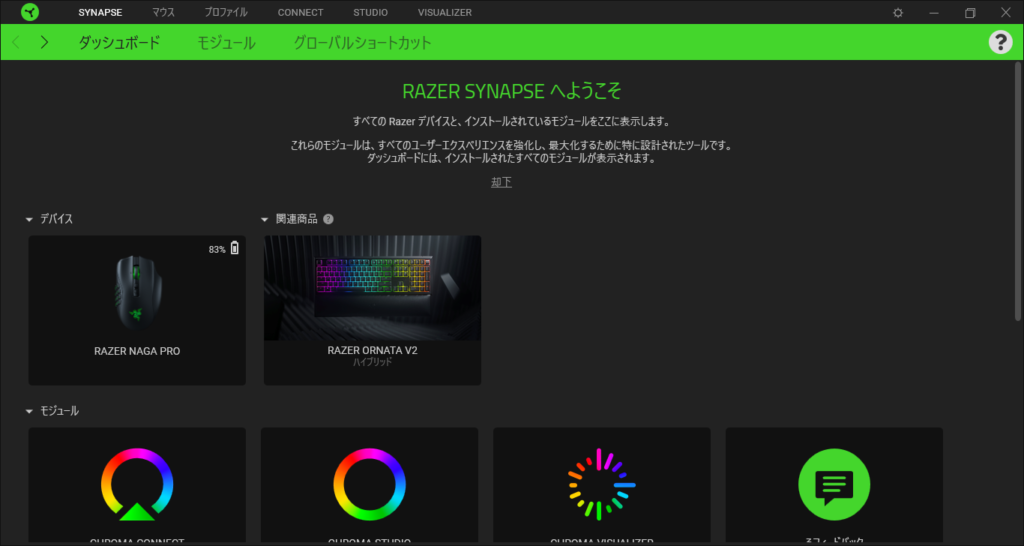
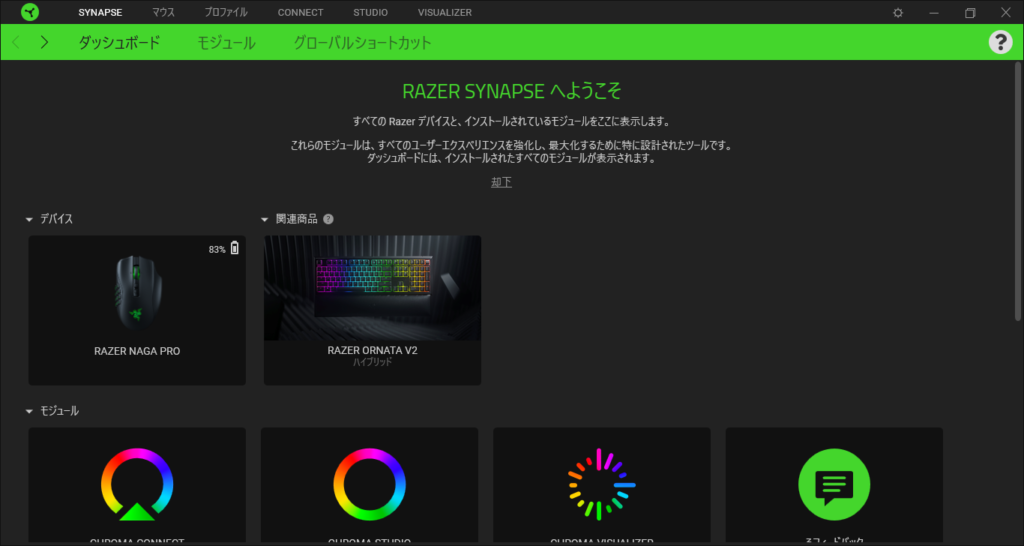
そして、ボタン割り当て画面へ進んでから
- 割り当てるボタンを選択
↓ - 『プログラムを起動』を選択
↓ - 『プログラムを起動』にチェックを入れ、フォルダボタンを押下
↓ - 起動するファイルを選択


最後に『保存』ボタンを押して完了です。
これでマウスのボタンにプログラムの起動を割り当てる事ができました。



ボタン1つで起動にゃあ



まさに『ワン』プッシュなのだ



お前ネコな
ボタン割り当てでフォルダを開こう
そしてもう1点、プログラムの起動以外に『特定のフォルダを開けたい』という事がある人も多いと思います。
僕はMQLのフォルダをよく開くのでボタン1つで開くととてもありがたいのです。



開けてぇよ~ フォルダをよぉ~
それを設定してみましょう。
まずは、自分が開けたい箇所のフォルダを開けて、そのフォルダのURLをコピーします。


続いて先ほどのRazer Synapseの設定画面を開きます。
- 割り当てるボタンを選択
↓ - 『プログラムを起動』を選択
↓ - 『ウェブサイトを起動』にチェックを入れ、先ほどコピーしたURLをペースト


最後に『保存』ボタンを押して完了です。
これで任意のフォルダをボタン1つで開くことができます。



便利じゃー!



MQLのフォルダ開くときは今まではMeta Trader か Meta Editorのどっちかを経由して時間かかってたからね
Razer Naga Proは下のボタンを誤操作しがち
今回の機能を踏まえてボタンを割り当てた結果がこちらです↓。


⑩、⑪、⑫は前回のままですが、それ以外を一新しました。



ほとんどプログラムの起動にゃ



まぁ前回のが使えない割り当てすぎたからね
これからも改良はしていくよー
今回ですが、マウスの下部分の①、④、⑦を無効化させました。
というのも、しばらく使っていて思ったのがこのマウス、少し持ち上げる際に下のボタンを押してしまうことが頻発します。
マウスを使っていたら右、または左にマウスが行き過ぎた時にすこし持ち上げて定位置に戻すことってよくある状況だと思います。
その際にマウスを軽く握る動作になると思うのですが、その軽い握りだけでもボタンを押してしまいます。
なのでその都度意図しない動作をしてしまっていました。



これは不便やぞ~



地味にストレスが溜まっていくにゃあ
最初は便利な部分だけ見えていましたが、しばらく使っているとちょっと不便な部分が見えてきた感じです。
ただ、今回の記事のプログラムの割り当てなど、便利な機能も新たに知れてきたのであとは慣れていくだけですね。



これからもよろしくね Naga Pro








